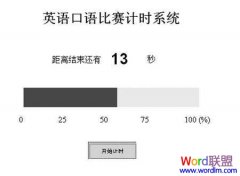PowerPoint一项是演讲者和老师的最爱,对于不经常使PowerPoint的朋友来说,可能会在设计好制作幻灯片上耗费不少时间。工作效率才是王道,这里Word联盟为大家推荐十个经典PPT技巧,可以快速帮助大家提高制作PPT幻灯片的效率,希望大家活学活用。
①灵活选用幻灯片模板
PowerPoint XP之前版本调用模板很死板,演示文稿中的幻灯片只能应用同一种模板。PowerPoint XP对此作了很大的改进,你可以给演示文稿中的幻灯片选用各种模板:首先选中“视图”菜单下的“任务窗格”,打开“幻灯片设计”任务窗格。并在“普通”视图下选中要应用模板的幻灯片(如果有多个幻灯片要应用同一模板,可以按住Ctrl键逐个选择),最后再将鼠标指向任务窗格中显示的某个模板,单击右侧的下拉按钮打开菜单,选择其中的“应用于选定幻灯片”即可。
②灵活调用模板
PowerPoint提供的模板非常丰富,可以根据需要灵活选用:选择“文件”→“新建”,在打开的任务窗格中可以看到它提供了“新建”、“根据现有演示文稿新建”和“根据模板新建”三种调用模板的方式。
“新建”下又有“根据设计模板”和“根据内容提示向导”等方式。而单击“根据现有演示文稿新建”下的“选择演示文稿”,可以将现有演示文稿作为模板建立新文件。“根据模板新建”下则有“通用模板”和“Microsoft.com上的模板”等多种选择,单击“通用模板”可以打开“模板”对话框,选用系统安装的各种模板。网络模板上文已经做过介绍,这里不再重复。
③右键新建自己的文件
先进入C:Documents and Settings名Templates文件夹下,右击,选择“新建”→“PowerPoint演示文稿”新建一个PowerPoint文件,再双击此文件,然后对其中颜色、字体等进行自行定义。最后,选中它,把它改名为pwrpnt10.pot文件。
以后在“资源管理器”中右击鼠标,选择选择“新建”→“PowerPoint演示文稿”,再双击新建的演示文稿,你就会发现,它已经套用了在pwrpnt10.pot文件中的设置了。从而可以制作出自己的个性PowerPoint演示文件,真是方便极了。
④套用更多的网络模板
PowerPoint XP自身携带的模板总是有限的。不过,可从微软公司的站点免费下载更多的网络模板,选择“文件”→“新建”,然后单击打开的任务窗格下方的“Microsoft.com上的模板”按钮,即可打开该站点上的中文模板库。它包括了“出版和教育”、“办公”、“简报”等十四大类共二百多个模板。只要单击网页上的模板类型链接(如“出版和教育”),就可以在网页上看到该类模板的名称和提供商等内容。按下“预览”按钮即可进行预览,而单击某个模板名称,就会显示“模板最终许可协议”,在接受协议后单击“在PowerPoint中编辑”,IE就会将模板下载到你的硬盘中,并会自动用PowerPoint打开该模板。如果你对模板的效果满意,可以用“另存为”将它保存为模板,以后就可以像普通模板那样方便调用了。
⑤将演示文稿另存为模板
如果得到了一个制作精美的演示文稿,希望在以后自己制作演示文稿时也能用到这样的设计。这时就可以将它另存为模板:单击“文件→新建”,在“新建演示文稿”任务窗格的“根据现有演示文稿新建”之下,单击“选择演示文稿”,再选择所需的演示文稿,然后单击“创建”。接着,删除新模板中不需要的文本、幻灯片或设计对象,然后确认更改。完成修改以后执行“文件”菜单中的“另存为”。在“文件名”框中,键入模板的名称。在“保存类型”框中,单击“演示文稿设计模板”,单击“保存”按钮即可。
在新建模板以后,新模板就会在下次打开 PowerPoint 时按字母顺序显示在“幻灯片设计”任务窗格的“可供使用”之下,供使用。
⑥快速应用配色方案
不知道大家注意过没有,在PowerPoint中的“配色方案”其实是一种特殊的模板,如果你想将某个配色方案应用于多个幻灯片,可以按住Ctrl键选中“幻灯片”窗口中的多个幻灯片,然后单击“幻灯片设计”任务窗格中的“配色方案”,最后单击任务窗格中你喜欢的“配色方案”,则所选幻灯片就会使用这个配色方案。如果你想将设计模板、动画方案或文字版式快速应用于多个幻灯片,也可以使用这个技巧。
⑦更改新演示文稿的默认设计
当单击“常用”工具栏上的“新建”按钮时,PowerPoint 将会显示一个使用默认的设计幻灯片。其实,完全可以更改这个设计以使它总是包括一些常用元素,这样就不需要每次创建演示文稿都去更改这些内容了,带来很多方便:单击“常用”工具栏上的“新建”按钮。然后选择“视图”→“母版”→“幻灯片母版”。接着,就能在幻灯片母版上进行更改了。做完更改后,在“幻灯片母版视图”工具栏上,单击“关闭母版视图”。最后,选择“文件”→“另存为”。在“保存类型”框中,选择“演示文稿设计模板”;在“文件名”框中,键入“blank”,再单击“保存”。关闭模板。
⑧用“内容提示向导”新建文稿
“内容提示向导”也是一种特殊的模板,它是根据需求定制的一系列模板的集合。PowerPoint开始“内容提示向导”的方法是:单击“文件”菜单下的“新建”,您就可以看到“新建演示文稿”任务窗格,单击其中的“根据内容提示向导”即可打开“内容提示向导”对话框。您只需经过选择演示文稿类型、确定输出类型(屏幕输出、Web演示文稿等)和输入演示文稿选项几个步骤,就可以在“幻灯片”选项卡中看到符合特定任务要求的一系列模板。您只要逐个选中模板中的幻灯片,根据需要插入文字和图片,就可以完成演示文稿的制作。
⑨安装外部模板
模板是以文件的形式存放的。因此,如果从网上或光盘上找到一些Word模板,只要把它们拷贝到C:Documents and SettingsAdministratorApplication DataMicrosoftTemplates文件夹下(Windows 2000/XP)或C:WindowsApplication DataMicrosoftTemplates文件夹下即可(Windows 9x/Me)。
⑩利用“只读法”使用多个模板
同样也可以使用“只读”法来制作多个模板:可以先在一个文件夹下生成几个PPT文件,然后分别双击,并用PowerPoint打开它们,并在其中进行一番设置,制作成多个“模板”。接着再选中它们,右击,选择“属性”,在打开的“属性”窗口中选中“只读”前的小钩,把多个“模板”文件设置成只读文件。以后要应用某一个“模板”文件时,只要双击它,此时PowerPoint会打开一个以当前选中的“模板”文件为蓝本的副本文件,只要按下Ctrl+S键,PowerPoint就会弹出“另保存”对话框供另存文件,而且原来“模板”文件中的内容并不会被覆盖。利用这种方法理论上可以实现无数个“模板”,真是方便极了。
当前位置:主页 > 电脑教程 > 工具软件 > 办公软件 > PPT教程 > ppt制作教程 > >
十个技巧帮你设计或制作PPT模板时提高工作效率
来源::未知 | 作者:188体育在线_188体育盘接口_在线投注官网~ | 本文已影响 人
- 上一篇:利用PowerPoint制作比赛计时器
- 下一篇:教你让PPT的箭头跟着目标走
随机阅读
- [ppt制作教程] 七种最常见的PPT版面布局
- [ppt制作教程] PowerPoint插入声音文件方
- [ppt制作教程] 教你让PPT的箭头跟着目标
- [ppt制作教程] 制作PowerPoint按钮时如何
- [ppt制作教程] PowerPoint中插入视频文件
- [ppt制作教程] ppt制作十大绝招
- [ppt制作教程] 四种在PPT中插入Flash动画
- [ppt制作教程] 如何使用PowerPoint制作电
- [ppt制作教程] PowerPoint建立标题母版的
- [ppt制作教程] PowerPoint“进入”和“退
- [ppt制作教程] 利用PowerPoint制作比赛计
- [ppt制作教程] PowerPoint制作动画“自定
- [ppt制作教程] 十个技巧帮你设计或制作PP
- [ppt制作教程] 如何在PowerPoint中加入背